こんにちは、shokoです。
新生児期や生後1ヶ月って産後間もない体で慣れない育児に追われてボロボロ…何とか写真はいっぱい撮ったけど、今になって手形や足形作っておけばよかった…て思っていませんか?
大丈夫(*’▽’)!
手のひらと足の裏の写真さえあればPhotoshopを使ってスタンプしたように作れちゃいますよ♪
Photoshopを使って手形・足形アートを作る参考なるように作り方をお伝えしていきますね~
今後自分で作ろうと思ってる人には、どんな写真とかを準備しておけば良いかまとめておくのでチェックしてみてください。
必要な写真の選び方

[topic color=”gray” title=”用意する写真”]
・手が開いている写真
・足の裏の写真
・手や足のサイズがわかる写真
注 意
iPhoneで撮影した画像は拡張子が「HEIC」になっている場合がありHEIC形式ではPhotoshopでの編集が出来ないので写真はjpgかpng形式のものを準備してください。
[/topic]
多少指が曲がっていてもスタンプ加工するので大丈夫です(*’ω’*)b
手形・足形を原寸大にしたい場合は加工後にリサイズするので、赤ちゃんの手足のサイズがわかるような写真を用意してください。
赤ちゃんが生後1ヶ月の人はサクッと採寸してください。サイズがわかる写真が無ければ、新生児~生後1ヶ月の赤ちゃんの足のサイズはだいたい6cmくらいだそうなので参考にしてみてください。手のひらや足裏の写真がどうしてもなければ、今撮っちゃいましょう♪
赤ちゃんの手形・足形の作り方手順
手順① 画像をくりぬく

Photoshopのペンツールを使って手のひらに沿ってパスを引いていきます。画像を拡大しすぎない方が引きやすいです。
後で選択範囲をぼかすのでくり抜く手のきわや少し内側気味に引いてください。割と大雑把に引いて大丈夫です。パスが難しかったら曲げずにポイントを細かく置いていけばOK!
パスを閉じたら、パスウィンドウから「パスを選択範囲として取り込む」を選択し、パスを選択範囲に変換します。
メニューバーから「選択範囲」→「選択範囲を変更」→「境界をぼかす」で選択範囲を1pxほどぼかして新規レイヤーに複製します。
[topic color=”gray” title=”便利なショートカットキー”]
【拡大縮小】 ALT+マウスのスクロール
【アンカーポイントの切り替え】 ALTを押しながら右クリック
【手のひらツール】 スペースキーを押しながらマウス操作
【パス選択ツール】 CTRLキーを押しながら右クリック
【1つ前の作業に戻る】 CTRLキー+Zキー
【境界をぼかす】 SHIFT+F6
※初期設定の場合です。
※Windowsの場合です。
[/topic]

くり抜いた手のひらは、スタンプしたときの形を意識して手首側を丸くカットしたり整えてください。
手順② コントラストを調整する

ツールメニューから「イメージ」→「色調補正」→「トーンカーブ」でコントラストを上げる。
画像のようにトーンカーブをS字になるようにすればOKです。画像の手のひらの色見を見本に調整してください。
[topic color=”gray” title=”便利なショートカットキー”]
【トーンカーブ】 CTRLキー+M
※初期設定の場合です。
※Windowsの場合です。
[/topic]
手順③ 白黒にする

ツールメニューから「イメージ」→「モード」→「グレースケール」で白黒画像に変更。
画像を統合するか聞かれますが、どちらでも大丈夫です。結合するとレイヤーが1つになり、元画像が消えます。私は統合しないを選びました。
手順④ スタンプ加工をする

ツールメニューから「フィルター」→「フィルターギャラリー」を表示して、「スタンプ」を選びます。画像の手のひらの様にしわが分かる具合に「明るさ・暗さのバランス」を調整します。

真っ白になったり、いい感じのしわが出ません
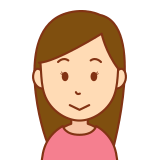
その場合は、手順②に戻りコントラストの具合を調節して試してみてください。
手順⑤ 諧調を反転させる

ツールメニューから「イメージ」→「色調の補正」→「諧調の反転」
諧調を反転したら画像のようになります。白い部分は不要なので、ツールメニューから「選択範囲」→「色域指定」で白い部分をスポイトで指定し白い部分を選択し削除したら完成!!!
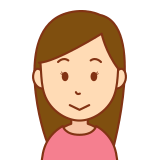
ここで保存しておけば大きい画像サイズを残しておけるので、
今後のデザインに使いまわしやすいです。
[topic color=”gray” title=”便利なショートカットキー”]
【諧調の反転】 CTRLキー+I
【選択解除】 CTRLキー+D
※初期設定の場合です。
※Windowsの場合です。
[/topic]
赤ちゃんの手形・足形に色を付ける
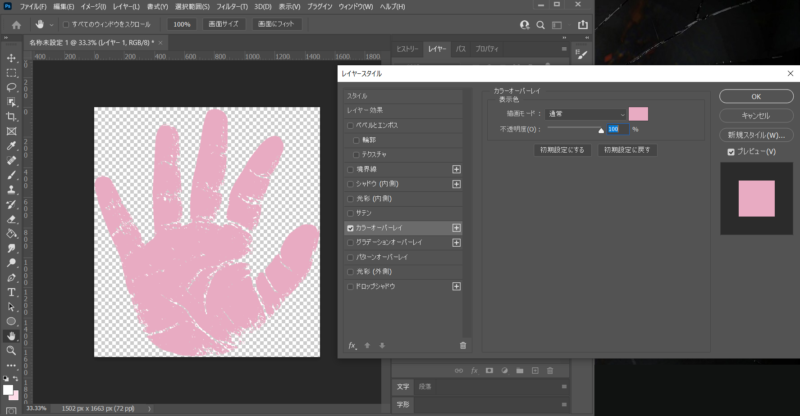
完成した手形・足形のレイヤーを右クリックで「レイヤー効果」を選び「レイヤースタイル」の「カラーオーバーレイ」でお好みのカラーに設定が可能です。

黒やグレーでかっこいい印象に、パステルカラーでかわいくしたりと、絶妙なカラー設定が可能です。「ブラシツール」を使って手形・足形をべた塗りでシワ部分を埋めてマスクで写真をくり抜くのもおしゃれですね♪マスクで写真をくり抜く場合はレイヤーをラスタライズしてくださいね。
手形・足形を実寸サイズに調整する

実寸サイズにしたい場合は、写真からサイズを推測したり採寸を元にリサイズしてください。私は自分の左の人差し指~中指の第二関節の幅(4.5cm)を元にサイズを推測しました。指の部分にブラシで線を引き娘の手のひらに乗せ、足りない分をコピーして追加。だいたい7cmと推測してリサイズしました。

Photoshopの単位の変更は、ツールメニューから「編集」→「環境設定」→「単位・定規」から定規の「pixel」を「cm」に変更すれば、「長方形ツール」でオブジェクトを作って、「プロパティ」メニューよりサイズをcm単位で指定可能です。作ったオブジェクトを目安にスタンプ加工した手のひらをリサイズすればOK!
右側に「プロパティ」メニューが表示されていない場合は、ツールメニューから「ウィンドウ」→「プロパティ」で表示してください。
赤ちゃんの手形・足形アートを作ろう

作った手形・足形を使ってかわいいくデザインすれば、自分で素敵な手形・足形アートや命名書などの思い出の作品を作ることができます♪

こんな感じで、命名書に載せてもかわいいですよね( ^ω^ )♪♪「手形 足形 アート」で検索すればいろいろアイディアが見つかるのでぜひ作ってみてください♪印刷する場合は、ツールメニューの「イメージ」→「モード」→「CMYKカラー」設定にして作成してくださいね。ちなみに、陽菜子ちゃんはサンプル名ですw
Photoshopを使って手形・足形を作るメリット

赤ちゃんの手足が汚れない
スタンプした後のインク落としの手間も準備もいらないので楽々♪何より私はインクを赤ちゃんの手足に付ける事に抵抗があったのでインクを口に入れる心配もなくて安心でした。
グズったり、泣き出したりの心配なし
首が座っていない時期はいろいろと不安もある上に、急に泣きだしたり動いたりとこちらの思うようにいかないもの。寝ているときにサクッと写真撮影をすればいいので気持ちも楽ですね。
写真さえ準備しておけば後から作れる
赤ちゃんのお世話はとにかく体力が奪われます。日々ギリギリでお世話で精一杯な状態で手形・足形をとるのは一苦労です。写真の準備をしておけば、心と体に余裕が出来たタイミングでマイペースに作れます。
いろんなアートを楽しめる
デジタルアートの良さは、簡単にコピー出来たり絶妙な着色ができるのが魅力です。サイズも自在に変更出来てアイディア次第で様々な作品が作れちゃいますね。
オリジナルグッズも作れる
印刷会社へデータを入稿すれば、カップやTシャツ、ファブリックパネルなどのオリジナルのグッズが作れます♪かわいい我が子のグッズに囲まれての生活でより幸せになれちゃいますね。おじいちゃん、おばあちゃんへの贈り物にもきっと喜んでもらえそうですね( ^ω^ )
最後まで読んでいただきありがとうございました。



コメント